Working with Maps
This section explains about how to work with geojson files. GeoJSON file stores geographic data which can be used to create custom maps.
Opening a Map
To open the map view, click on the map file for example map.geojson in the File Explorer.
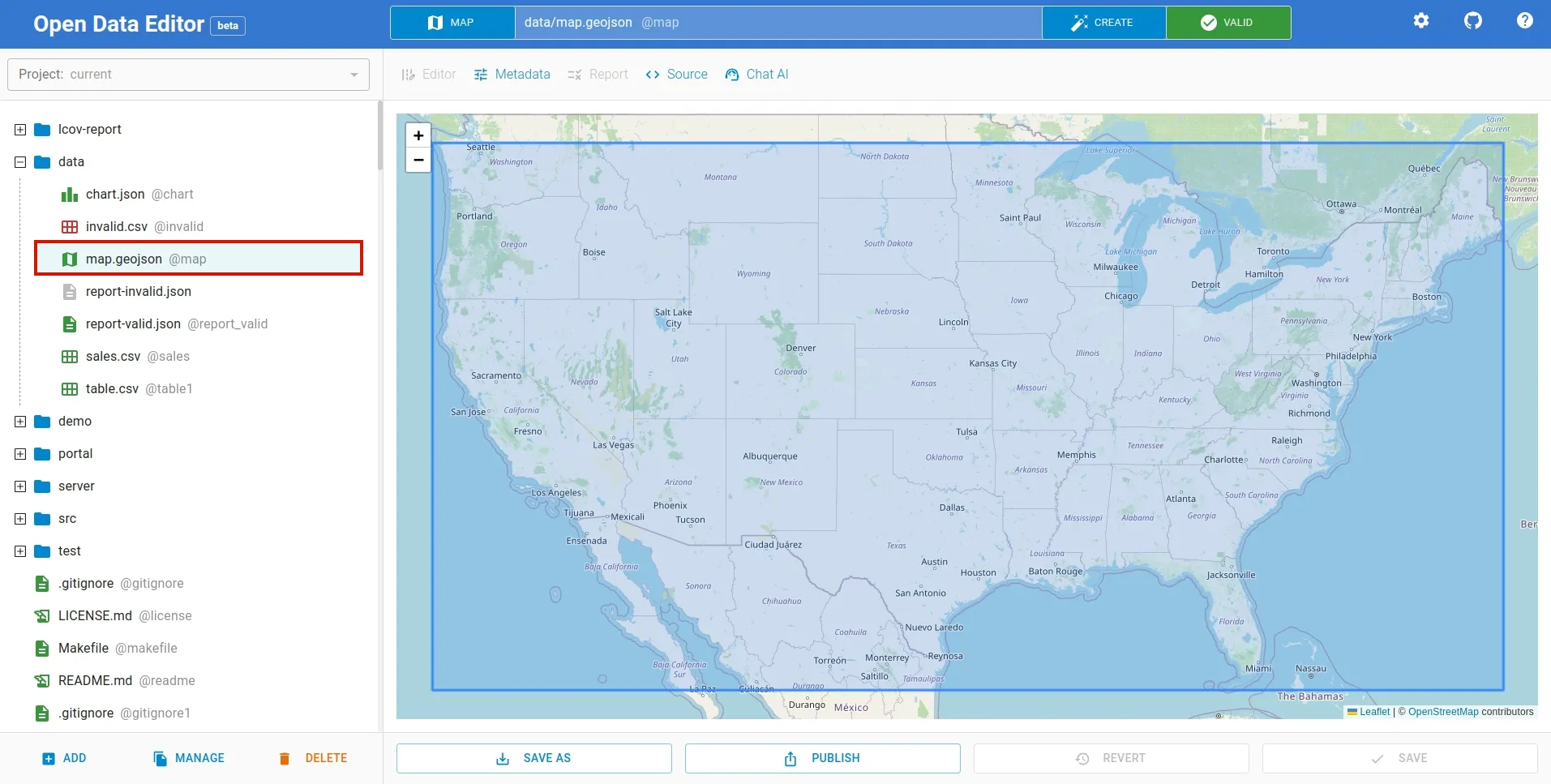
If you haven’t already added the map to the editor, click ADD button at the bottom left of the editor as shown below. It will open a file dialog to select the file to upload.

Adding / Editing Metadata
This map file can be either part of a package or a standalone resource file. To add/edit metadata such as license, contributors etc, you can use Metadata Editor. To open the metadata editor, click Metadata menu on the toolbar.

The editor contains three sections: Menu Explorer, Input Form and Helper Section. Metadata Editor provides easy way to update the metadata of the file.
Source View
To view the file in the raw form, click on Source menu in the toolbar. To hide, click on the menu again.

Saving / Reverting
After creating or editing the map file using Chat AI, you can either revert or save the changes. When changes are made to the map file, the Revert and Save button gets highlighted.

To save your changes, click the Save button. If you want to undo the change, click the Revert button. Using Save As button you can save the map to a different file.

Now, the map is ready to be published.
Using AI with Maps
To create map using AI, click Create button. A Create File dialog box will appear. Navigate to the Chart tab.
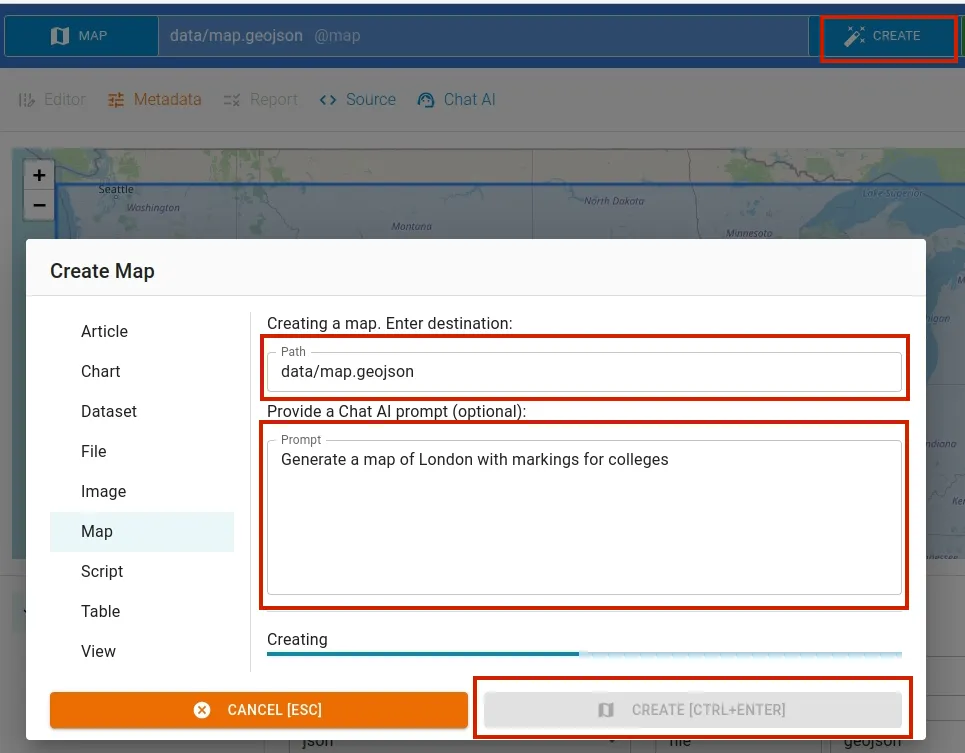
In Chart tab, input filename and write a chart generation command in the prompt input box. We use OpenAI’s ChatGPT large language model API.

Similarly, you can edit a table content by issuing command to AI. To access this window, select Chat AI option from the toolbar menu.

Enter your instruction to AI in the promt input box and apply the command by clicking the EDIT button. The resulting output is as follows:

Publishing
To open the publishing window, click the Publish button located at the bottom of the package editor page. After you’ve added the CKAN details, click the Publish button to initiate the publishing process.

Similarly, you can also publish it to Zenodo or Github.